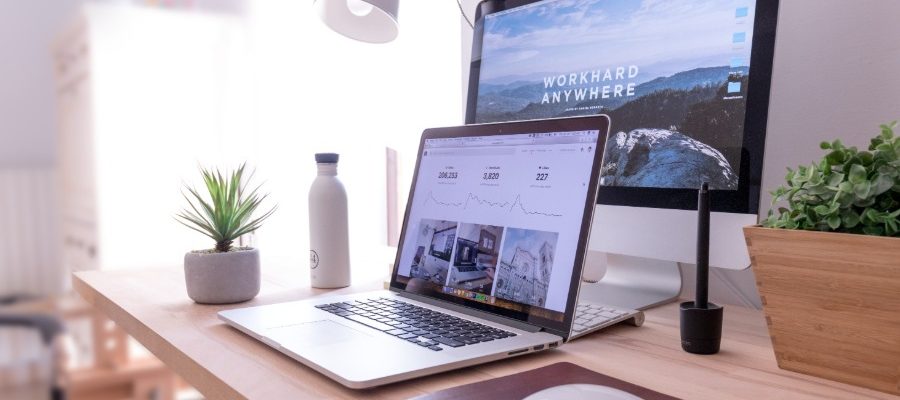WordPress powers approximately 34% of the websites on the internet today. It has thousands of free (and paid) plugins that can make your blog come to life. You can insert functionalities such as suggested articles, search function, zoom, ads, video playback, image gallery, e-commerce, analytics, and a lot more. It is easy setup with lots of tutorials available online. You do not need to know how to code as you can create good looking blog sites with tons of functionalities just by drag and drop. If you are looking for a platform to start your blogging career, look no further, WordPress is flexible, scalable, and is the only platform you’ll ever need for a fully-functional blog site.
Here is a breakdown of what you need to start a blog.
- Domain name registration and web hosting (approximately $50/year)
- SiteLock Hacker Protection – optional (approximately $24/year)
- Domain Privacy – optional (approximately $15/year)
The total amount can reach $146 for a 3-year web hosting plan with a coupon code. HostGator is one of the biggest web hosting companies in the world. They offer 99.9% uptime, free SSL certificate (to make your website more secure and trustworthy), easy WordPress installation, free domain name registration for 1 year, and a lot more. They have excellent live 24/7 chat support and very competitive pricing. We have been using HostGator with our other websites since 2015 and we have never been disappointed with their service and support.
Installing WordPress on HostGator
- Avail of web hosting and domain name registration here. Click “Get Started”

- Click Hatchling Plan “Buy Now”. This plan is enough if you are starting out. You can always upgrade later.

- Enter the domain name you want. Below are quick tips when thinking about a good domain name:
- Keep it short and simple – this contributes to better search engine rankings
- Include a keyword about your blog topic – cargurus.com, blogging.org
- Register a “.com” as much as possible
- Do not register headshoulderskneesandtoes.com if your blog is about real estate – you get the point.

- If your domain name has been used by other website or is not available, it will look like the below picture. Do not sweat it, think of another domain name and move on.

- If successful, it will look something like this (see below). Congratulations, you now have a domain name for your website.

- Next is to decide whether to avail of the Domain Privacy Protection which would cost an additional $14.95/year. What this does is it will mask your personal information (name and address) on whois websites. It is really up to you whether you want this service or not. Those who advocate getting this will tell you this is to protect your privacy. Those who are against this will tell you this will diminish the “trustworthiness” of your website. Personally, I think this is essential in today’s world.

- Choose the Hatchling Plan and the duration of your web hosting plan. The longer the duration, the more the discount. If you are just trying to see whether you’ll earn from blogging or if you want cheaper upfront fees, you can select shorter payment terms. It would take approximately 3 to 6 months for a well-maintained blog to pick up.

- Key in your billing information.

- Decide on extra services. At this point, you may select SiteLock Essentials – this scans your website periodically for any malware and vulnerabilities. Other developers will argue you don’t need this as there are other free plugins that you can install on WordPress later on. Still others will say that when you ran into a real problem, SiteLock will ask you to pay more to fix the problem. This is your call, for me HostGator says it’s highly recommended and it only cost $23.88 per year so why not.

- Enter “SHARED3660” on Coupon Code then press “Validate” to get a huge discount on your total purchase.

- Check all the details and click “Checkout Now”

- You have successfully purchased your web host and domain name. The next step is to log in to your website’s cPanel (www.yourdomain.com/cpanel) or to HostGator Portal here.

- Search “WordPress” on the search bar.

- Select “WordPress Installer”

- Select your domain from the dropdown list and leave the “directory” blank then click “Next”. You DO NOT NEED to select “Let the Pro do it for you”.

- Key in the following:
- Blog Title – this will appear at the header (or top part) of your website. You can change this later so for now just write your domain name.
- Admin user
- Your first name
- Your last name
- Admin Email – this needs to be a working email or an email you have access to.
- Check the “Terms and Condition” then click “Install”

- WordPress installation will take a few minutes to install. Once the installation is complete, on the next screen, make sure you copy the Installation Details including the Username and Password (this is very important).

It will take up to 1 hour to a maximum of 24 hours for web crawler search engines to go to your newly installed WordPress website. At this point, you will not be able to see anything yet when you type your domain name (URL) on your browser. After a few hours, type in your domain name (URL) again and you will see a brand new WordPress website that you can customize (see below).

Setting up Your New WordPress Website
- First, login to WordPress admin by typing “yourdomain.com/wp-admin” then key in your Username and Password from Step 17 on top.

- If you see this message below, just go ahead select “The email is correct”. Again, make sure you have access to this email address.

- Once logged in, you will see this first screen.

- If you want to change your password, go to Users > All Users, select the username then click Edit. Scroll all the way down then press Generate Password, key in your new password then press Update Profile.

- Next, we want to clear out WordPress website with all unnecessary plugins. Plugins give life to your website by giving them functionalities such as zoom, search, form submission, etc. We can always add plugins later on when we need them. For now, clear all the plugins first. From the left pane, go to Plugins > Installed Plugins, scroll all the way down, then select all plugins then press Deactivate then click Apply. I personally use Akismet Anti-Spam plugin, Mojo Marketplace (for you to buy themes), and Jetpack (all in one WordPress website management plugin), these plugins are essential for me.

- After this, select all the plugins again (except Akismet, Mojo Marketplace, and Jetpack if you decide to use them) then select Delete from the dropdown, then Apply. You have now successfully deleted all unwanted plugins.

- Next step is to update the permalink. On the left pane, go to Settings > Permalinks then select Post Name then Save. This will make your URL display yourdomain.com/thetitleofpost which makes it easier to remember and looks more professional.

- Change additional settings under Settings > General. Change Tagline, Language, Timezone, Date and Time Format. After changing click Save Changes.

Customizing New WordPress Website
One of the advantages of WordPress as a platform is the amazing number of themes you can download to customize the look of your website. In this section, let’s do some customization with your new WordPress website using themes.
- From the left pane, click Appearance > Themes. Here you can delete a theme (click the theme > click Delete on the bottom right part of the page), you can add a theme (click Add New, select a theme, then click Install).

- For this tutorial, let’s use the theme “Septera”. You can search the theme on the upper right page “Search themes”. Once found, click Install then Activate.

- After activation, click Customize.

- Here you will see all the customization features for the theme. Select individual parameters on the left pane to customize. To go back to this menu from WordPress Main Menu, on the left pane, click Appearance > Customize.

- Site Identity > Site Identity will allow you to add a logo, website title, and tagline
- If you want to customize what goes in the right panel of your blog, go to Widget > Side Bar Right. You can rearrange the order of the widgets or add a new widget.
- To add a navigation menu go to Menus > Create New Menu, enter a menu name, select where you want to display the menu under Menu Locations. Click Next then Add Items then select the pages you want to include in the Menu. Before creating a menu, make sure you’ve created all the necessary Pages and Categories that you need (see below).
- To rearrange the look of your blog pages, go to Layout > General Layout > Main Layout. To rearrange the look of your articles, go to Layout > Other Layouts > Posts Layout.
- Save your progress by clicking the settings icon on the left pane, under Action, select Save Draft
- To customize where social media icons appear, go to General > Social Icons
- To customize the footer text, go to General > Structure > Custom Footer Text
- To add featured image on your posts, go to Post Information > Featured Image > Slide to ON
- To select which information is displayed on your posts, go to Post Information > Meta Information. Select whether you want to display the author, date, time, category, tags, comments.

- To add a new Page, go back to WordPress main page, Click Pages > Add New. Pages in WordPress are specific sections on a website. It can be an “About us”, “Our history” or a “Terms of Service” kind of page.

- To add a category, go to Posts > Category, add a category name and a slug then click Add New Category. Categories are the types of articles on your blog. If you are blog is about Baking Recipes, then your categories can be Cookie Recipes, Cake Recipes, Pudding Recipes, etc.

Essential Plugins for WordPress
- Ad inserter – to be able to display Google Ads on your website for monetization
- Akismet Anti-spam – protects your blog site from spam
- Definitely Allow Mobile Zooming – to enable page zoom on mobile phones
- Google Analytics for WordPress by MonsterInsights – enables you to add Google Analytics on your blog site. Google Analytics helps you understand your viewers better. You’ll be able to see which articles receive the most hits, how long users are spending on your articles, if they go back, and much more. Of course, all this information is anonymous.
- Insert Headers and Footers
- Contact Form 7
- MOJO Marketplace – buy themes and plugins
- Smush – Compress, Optimize and Lazy Load Images – improves the performance of your WordPress website by optimizing images.
- Yoast SEO – to increase your website traffic